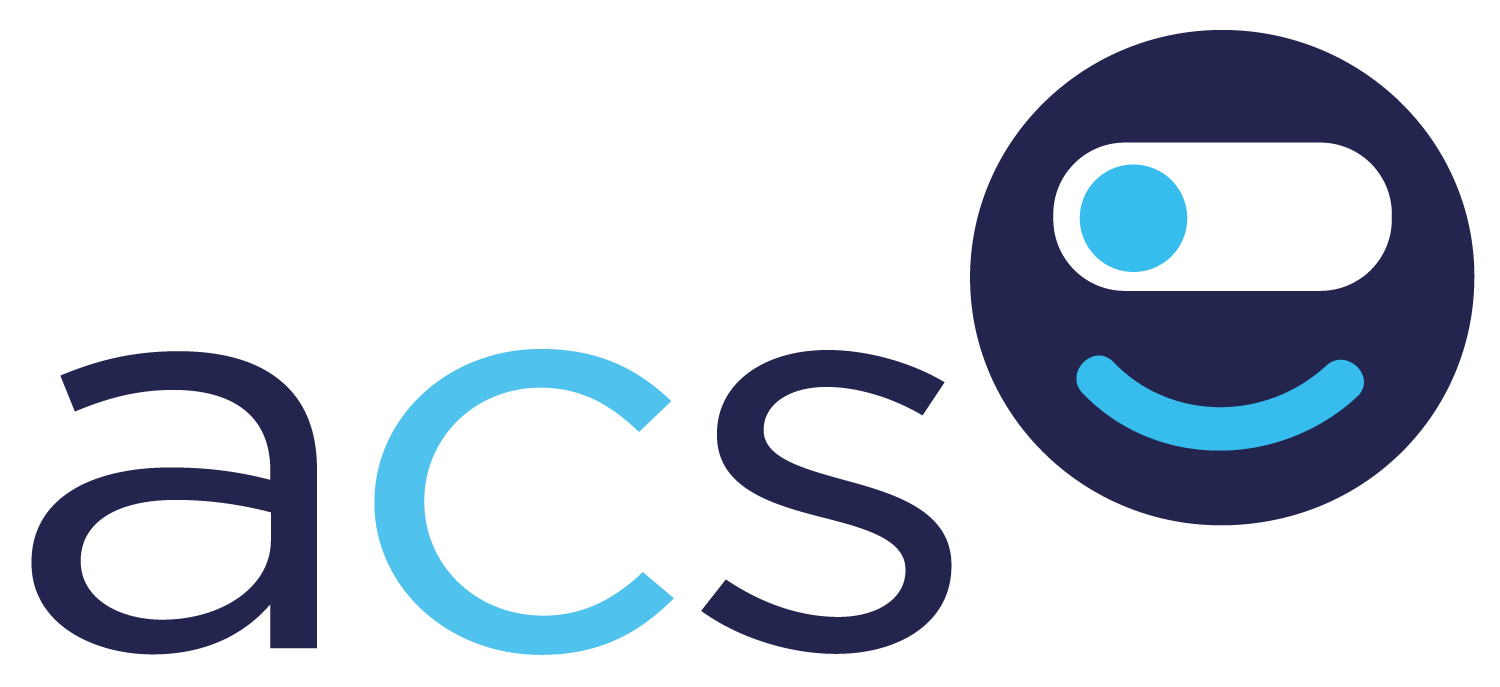Top 5 Tips for Getting the Most Out of Copilot for Microsoft 365
Artificial Intelligence is transforming the way we work, and Copilot for Microsoft 365 is at the forefront of this revolution. It's designed to boost your productivity, creativity, and efficiency like never before.
However, we understand that diving into Copilot for the first time can be daunting. Knowing when, why, and how to leverage its features can feel overwhelming, especially if AI is new to you.
That’s why we’ve put together our top five tips to help you get the most out of Copilot for Microsoft 365. With these insights, you’ll be able to unlock Copilot’s full potential and ensure you're using it to its fullest.
Select the Most Appropriate Chat Mode in Copilot for Web
When using Copilot, the key to getting a perfect response is making sure that Copilot knows exactly what you want, as well as how to go about giving you an output. Copilot’s three different chat modes — or ‘conversation styles’ — let you tune the conversation to receive the most appropriate response for your needs.
These are the three key chat modes in Copilot -
· Creative: This mode lets you use Copilot to let your creative side shine. You can generate imaginative and innovative responses, letting Copilot fulfil all your creative requests.
· Precise: This is the mode for straightforward answers. Generating concise, intelligent, and factual responses, this mode prioritises accuracy.
· Balanced: Offering a perfect blend of the other two modes, balanced mode offers informative, engaging, and interesting responses for a well-rounded answer.
Be Clear and Specific with Prompts
It’s vital to make sure your prompts are clear and specific when working with Copilot, so fuel your prompt with as much relevant information as possible. This will allow Copilot to better generate the exact response you need.
A great way to plan and format your prompts is the ‘What, Why, Which and How’ framework. This will allow Copilot to understand exactly what you’re looking for —
· What response are you trying to generate?: Whether it’s six paragraphs or simply just bullet points, tell Copilot exactly what you’re looking for.
· Why do you need it and who is involved?: Include the reason, such as a meeting or an email, if anyone is involved, such as a client or a coworker, and other important information, like the topic of the meeting.
· Which information should Copilot use?: Directing Copilot to the correct source of information — such as an email or document — will let it generate a more precise response.
· How should Copilot respond?: Whether you want an in-depth analysis or just a simple quick response, including this information will ensure that Copilot will generate the response you need.
Start with a wider request, then push for the details. This way, you’ll get a wider base of information to work with and narrow it down as you go.
Don’t be Afraid to Iterate
Sometimes, Copilot doesn’t get it exactly right the first time. If you’re not happy with the response you’ve been given, don’t be afraid to revise what you’ve written and try again
Copilot is an LLM (Large Language Model) — meaning it’s built to predict and generate text. Every time you use it, you’ll receive a unique response, even if you ask the same question 5 times over. This is why iteration is key when working with generative AI.
It’s also important to know that Copilot remembers information per conversation. If you’re trying to ask something new, clear the chat first. Inversely, if you’re trying to follow up on the information you’ve asked before, Copilot will not remember unless it is in the same conversation.
Summarise Entire Webpages
Copilot can be used in Microsoft Edge to summarise any articles or web pages you’ve found online. When researching a lot of information — or even just recapping an article you’ve found — summarising with Copilot can help save tons of time.
Here’s a step-by-step guide on how to summarise a page in Edge —
1. Open the article.
2. Click on the Copilot logo in the browser’s top right corner – two options will show up, Chat and Compose.
3. Use the Chat option, which will open a new chat with Copilot, and type ‘summarise this page’. Copilot will use the page you have opened, so there is no need to resend the link.
4. Copilot will generate a summary for you. You can save this response in the chat, or generate another response if you’re not happy with the first one.
Be Responsible for AI-Generated Content
Before using Copilot, it’s vital to be aware of how to use AI responsibly — from ethical and moral concerns to even copyright violations. Being informed on responsible AI usage will let you ensure it’s being used effectively and in a good manner.
When using Copilot, carefully review and test all responses generated. AI is vulnerable to what’s known as ‘hallucination’ — where the information given can be completely inaccurate. This is a phenomenon that can occur with any AI model, so checking your outputs to make sure that all the information used is correct is vital.
If Copilot generates a bad output — such as offensive, unexpected, or copyrighted content — make sure to report it. Microsoft uses a Responsible AI Standard to ensure all content is monitored, and reports are beneficial for keeping Copilot ethical.
How We Can Help
By using these tips, you can make sure to use Copilot to its fullest potential and take advantage of the many benefits it can bring your business.
If you’re looking to get started with Microsoft 365 Copilot, reach out to us today. We’re here to give you a helping hand and make sure that you have the support you need to hit the ground running with anything Microsoft 365-related.
Get in touch with us now and see how we can help.